| 일 | 월 | 화 | 수 | 목 | 금 | 토 |
|---|---|---|---|---|---|---|
| 1 | 2 | 3 | 4 | 5 | ||
| 6 | 7 | 8 | 9 | 10 | 11 | 12 |
| 13 | 14 | 15 | 16 | 17 | 18 | 19 |
| 20 | 21 | 22 | 23 | 24 | 25 | 26 |
| 27 | 28 | 29 | 30 | 31 |
- 데이터입출력구현
- 데이터시각화
- 머신러닝
- 정보처리기사실기
- 텍스트마이닝
- 데이터분석
- 코딩테스트
- html/css
- 언리얼프로젝트
- 정수와유리수
- 중학1-1
- 자바 실습
- 파이썬라이브러리
- 파이썬
- 자바
- 딥러닝
- 데이터베이스
- SQL
- 중학수학
- 요구사항확인
- 디버깅
- 운영체제
- C++
- 혼공머신
- numpy/pandas
- JSP/Servlet
- 정보처리기사필기
- 언리얼학습
- pandas
- 컴퓨터구조
- Today
- Total
클라이언트/ 서버/ 엔지니어 " 게임 개발자"를 향한 매일의 공부일지
데이터베이스와 SQL 2 - MySQL 설치하기 본문
SQL을 본격적으로 사용하려면 DBMS를 설치해야 한다. 이번 단원에서는 MySQL을 설치해 보려고 한다.
시작하기 전에
MySQL은 오라클 사에서 제공하는 데이터베이스 관리 소프트웨어로, 대용량의 데이터를 관리하고 운영하는 기능을 제공한다. MySQL은 교육용이나 개인에게는 무료로 제공된다(무료 에디션). 단, 영리를 목적으로 사용한다면 정해진 비용을 지불해야 한다(상용 에디션). 우리는 무료니 커뮤니티 에디션을 사용할 것이다.
만약 상용 목적인데 무료로 사용하고 싶다면 오픈 소스로 제공되는 MariaDB를 사용할 것을 권장한다.
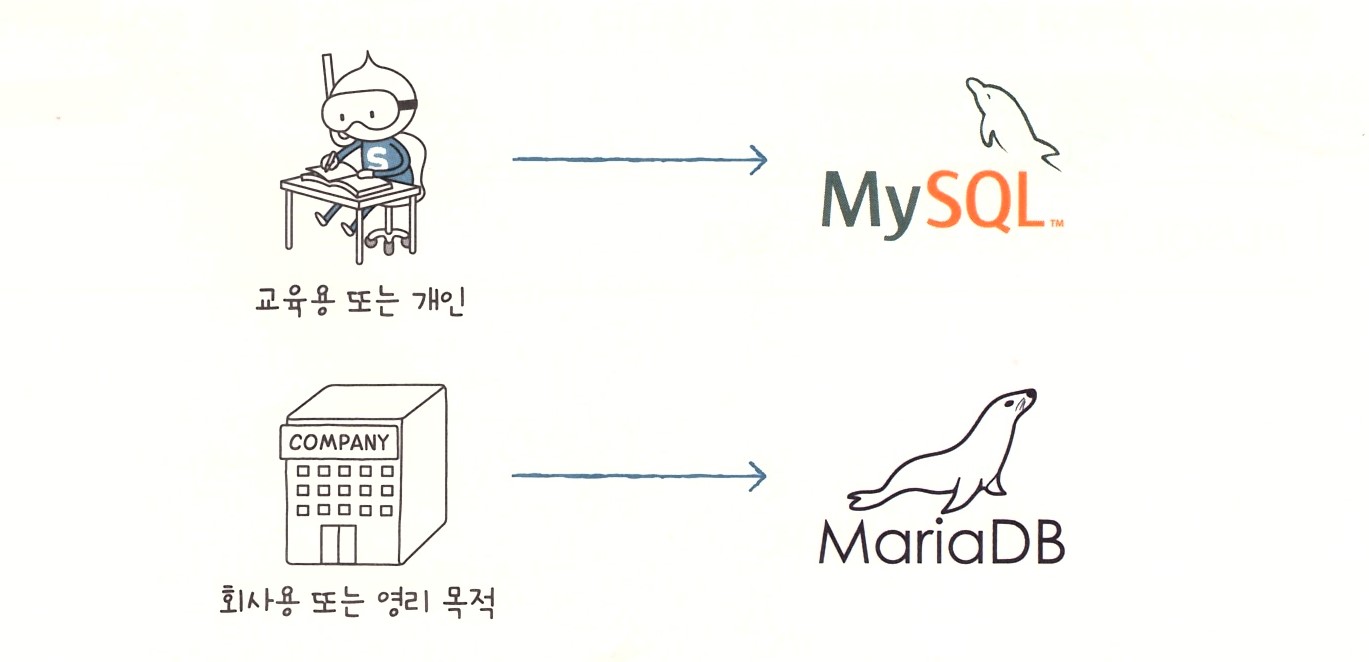
MySQL 설치를 위한 컴퓨터 환경
윈도우 운영 체제는 64bit Windows 10(또는 11)이 설치되어 있어야 한다. 설치하기 전에 컴퓨터 운영 체제를 확인해 보겠다.
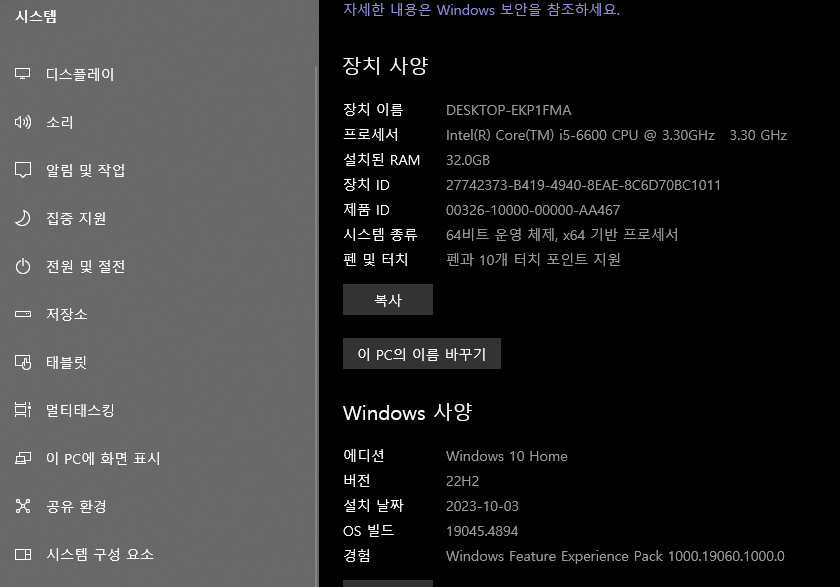
설정에서 시스템에 들어가면 컴퓨터 정보를 확인할 수 있다. 64비트 운영체제이니 설치가 가능한 환경이다.
MySQL 다운로드 및 설치하기
이 책의 자료실에 들어가면 책과 동일한 버전의 MySQL을 받을 수 있지만 난 그래도 최신 버전을 사용하고 싶어서 직접 사이트에 들어가서 찾아보았다.
MySQL 8.0 최신 버전 다운로드
1. 커뮤니티 버전의 MySQL 다운로드하기
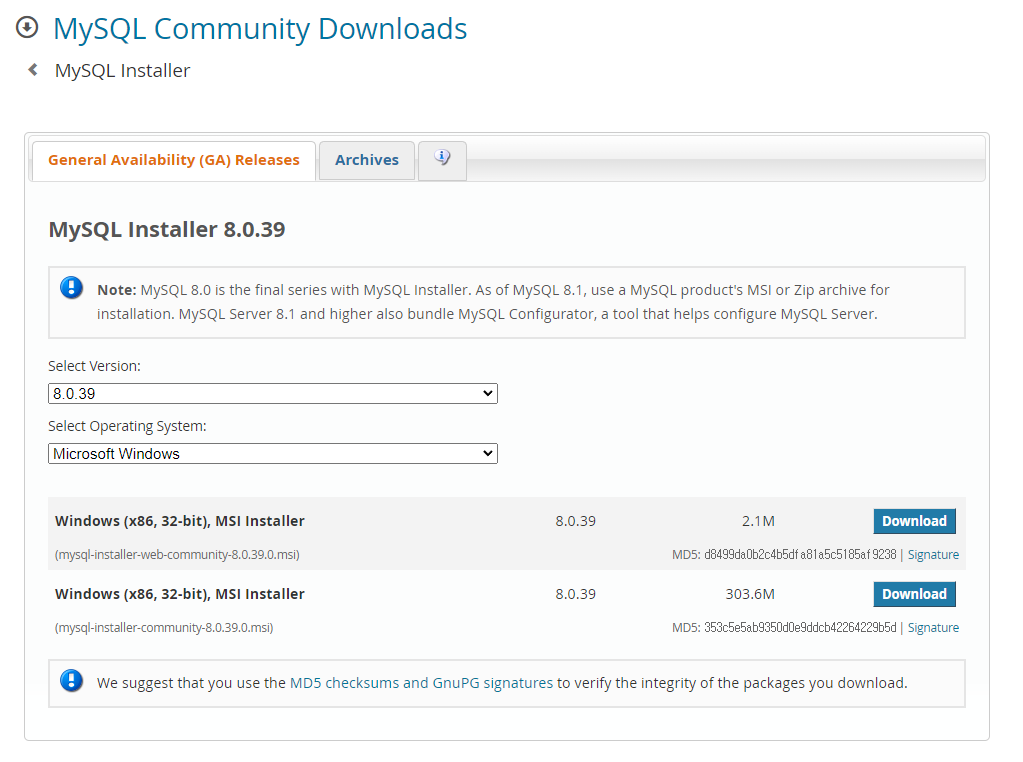
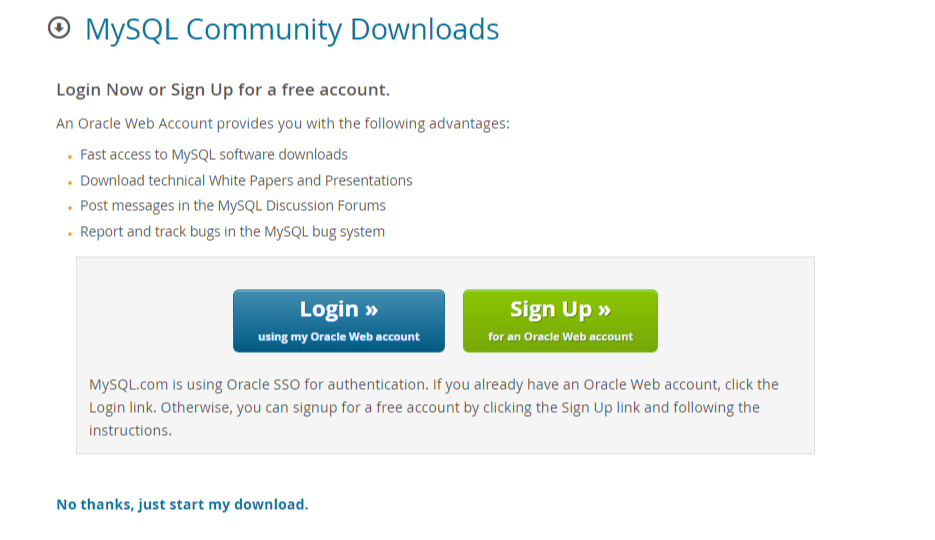
로그인이나 회원가입은 하지 않고 받는다.
2. 파일을 확인하고 실행하기

다운로드가 잘 받은 것을 확인했다.
MySQL 설치하기
1. Custom 타입 선택하기
더블클릭하고 예를 누르고 설치하면 다음과 같은 화면이 나타난다. 이때 Custom을 선택한다.
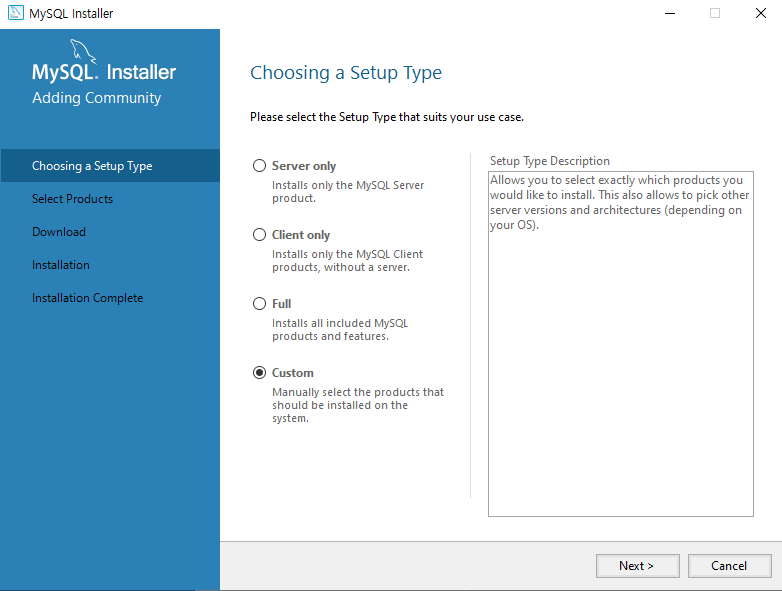
2. 3가지의 제품 추가하기
+로 나타나는 것을 내려서 이와 같은 제품을 선택한 후 추가한다.
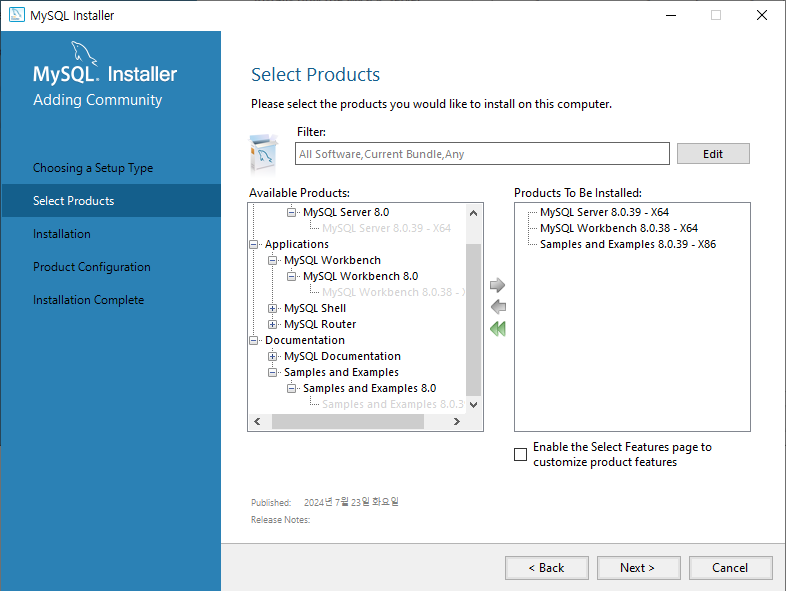
3. Excute 누르고 설치하기
이 버튼을 누르면 다음과 같이 설치가 된다.
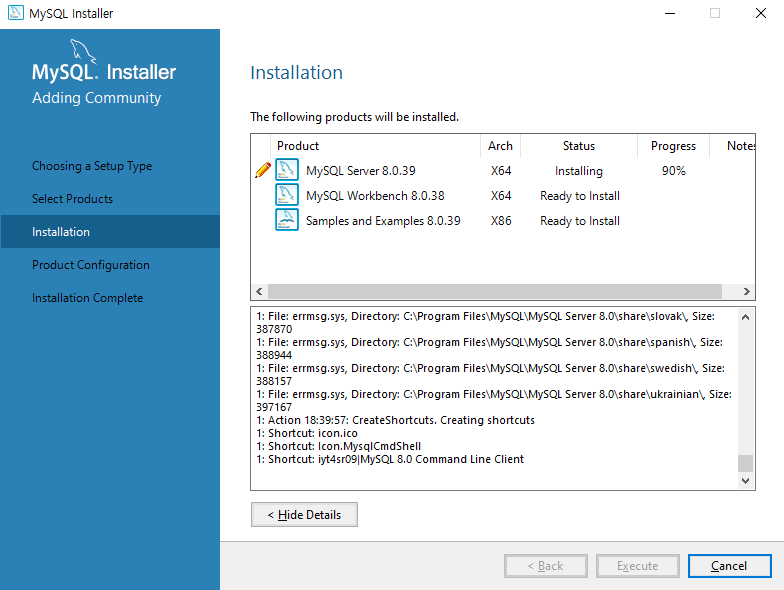
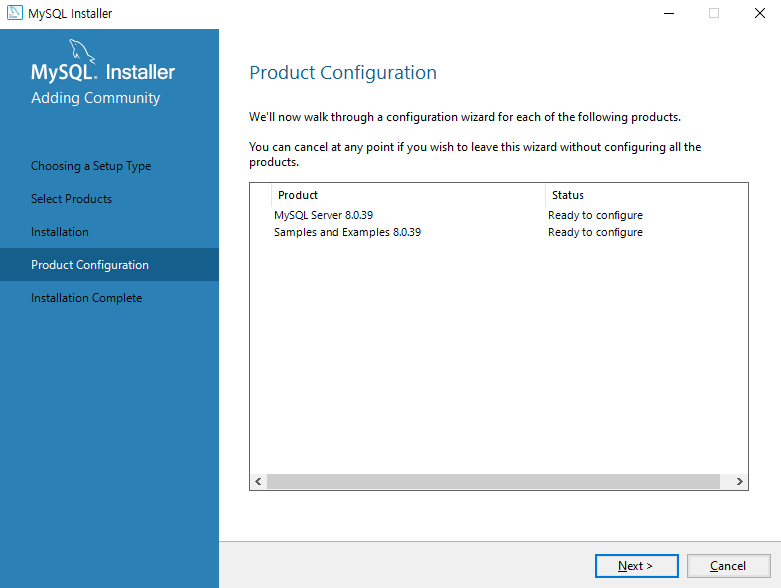
두 개의 환경 설정이 필요하다고 하는데 Next를 누른다.
4. Config Type이 제대로 체크되어 있는지 확인
포트 번호가 3306으로 되어 있는지 확인한다.
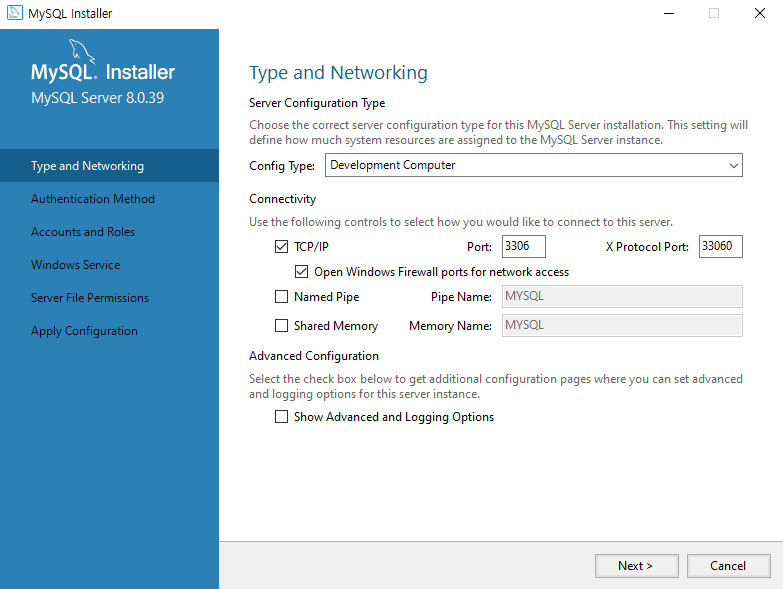
만약 3306 포트 충돌이 일어난다면 이미 MySQL이나 MariaDB와 관련된 프로그램이 설치되어 있는 것이다. 이런 경우에는 설치를 종료하고 관련 프로그램을 제거한 후 다시 설치해야 한다.
5. 파이썬과의 연동을 위한 기능 설정
파이썬과의 연동을 원활하게 하기 위해 Use Legacy Authenitication Method를 선택한다.
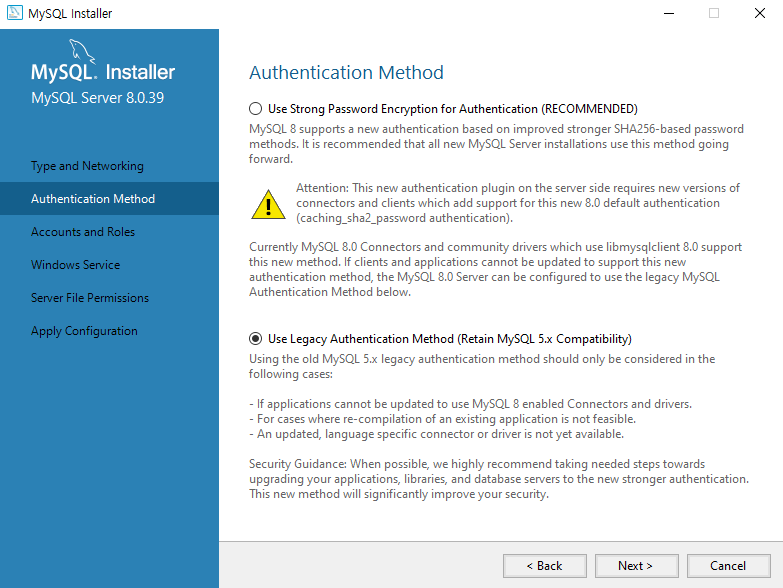
6. 비밀번호 설정하기
지금은 연습용이므로 쉽게 기억할 수 있는 쉬운 것으로 설정했다. 그리고 Root 외의 사용자를 추가할 수도 있다.
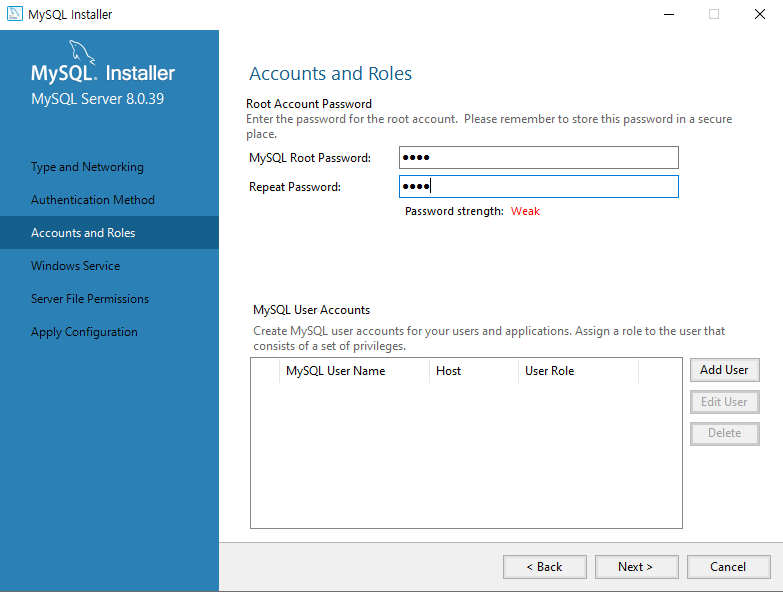
Root는 MySQL의 모든 권한이 있는 관리자의 이름이다. 이 관리자의 비밀번호가 유출되면 컴퓨터의 중요한 정보가 모두 유출될 수 있으므로 Root의 비밀번호는 문자, 숫자, 기호를 섞어 최소 8자 이상으로 만들 것을 권장한다.
7. 윈도즈를 서비스로 등록하기 위한 설정
전통적으로 많이 사용하는 MySQL로 변경했다.

8. 서버 설정 완료하기
Excute를 누르고 기다려면 설치가 완료된다.
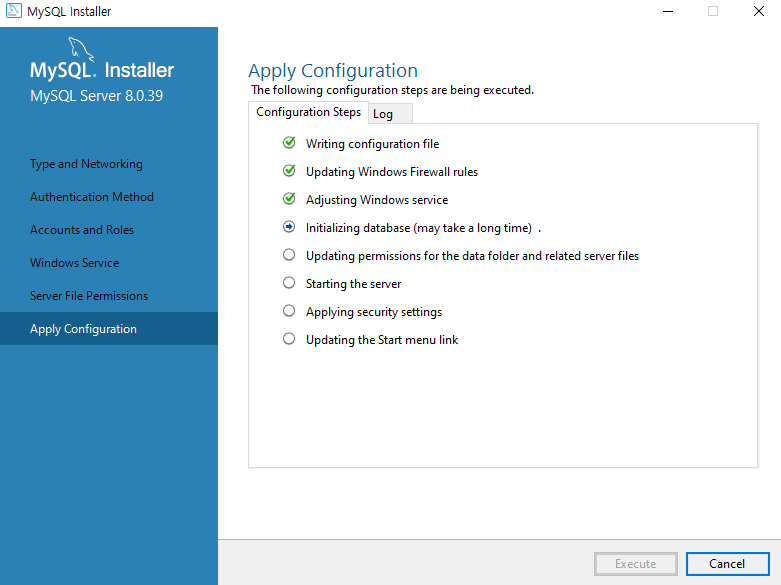
9. Sample and Examples 설정하기
첫 번째 MySQL Server 8.0.39 설치는 완료되었고 이번에는 이 설정을 완료한다.
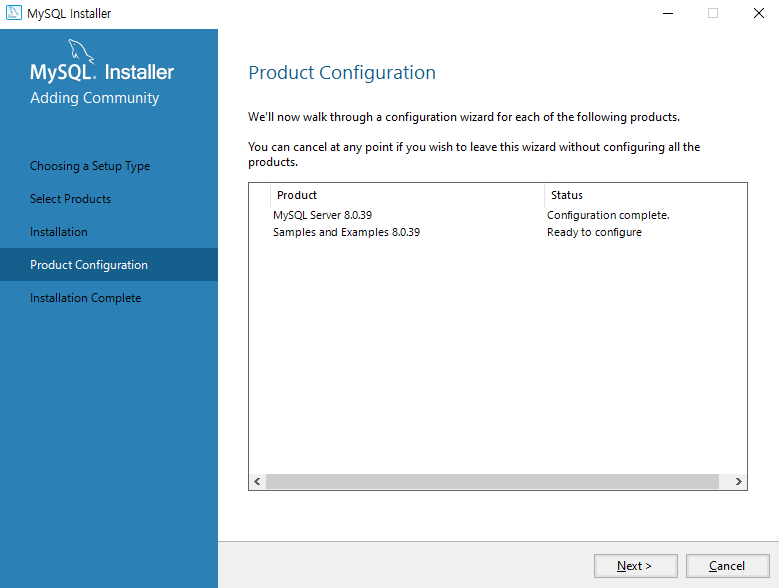
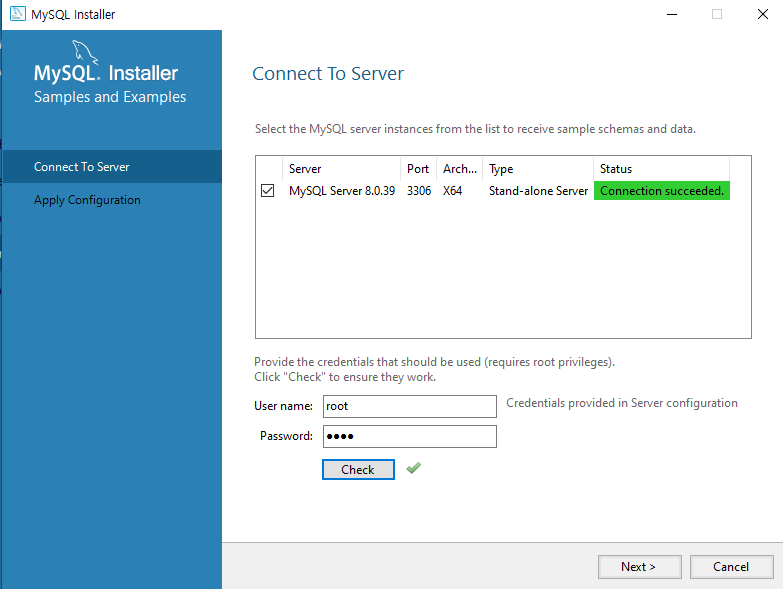
조금 전에 설정한 비밀번호를 입력한 후 Check를 누른다.
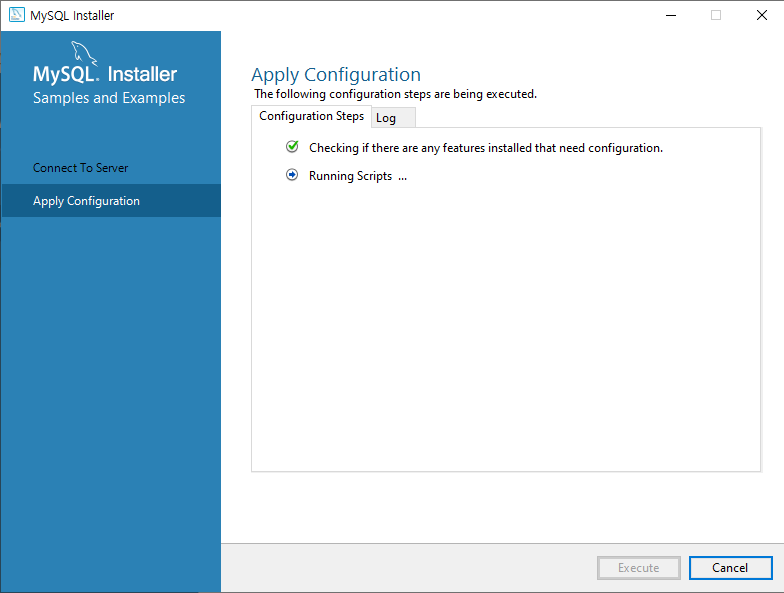
Excute를 누르면 설치가 시작된다.
10. 모든 설치 완료
Status를 보면 모두 완료된 것이 확인된다.

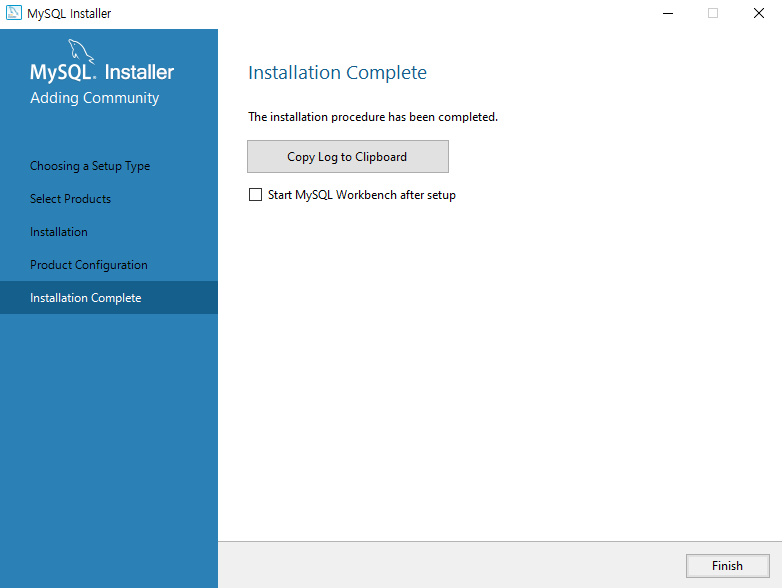
Start 체크를 해제하고 Finish를 누른다.
MySQL 정상 작동 확인하기
이제 정상적으로 작동하는지 살펴볼 것이다. 작업 표시줄에 고정하여 자주 쓰기 편리하도록 설정했다. 그리고 이걸 켜면 다음과 같은 창이 나타난다.
1. 비밀번호 입력하고 MySQL 시작하기
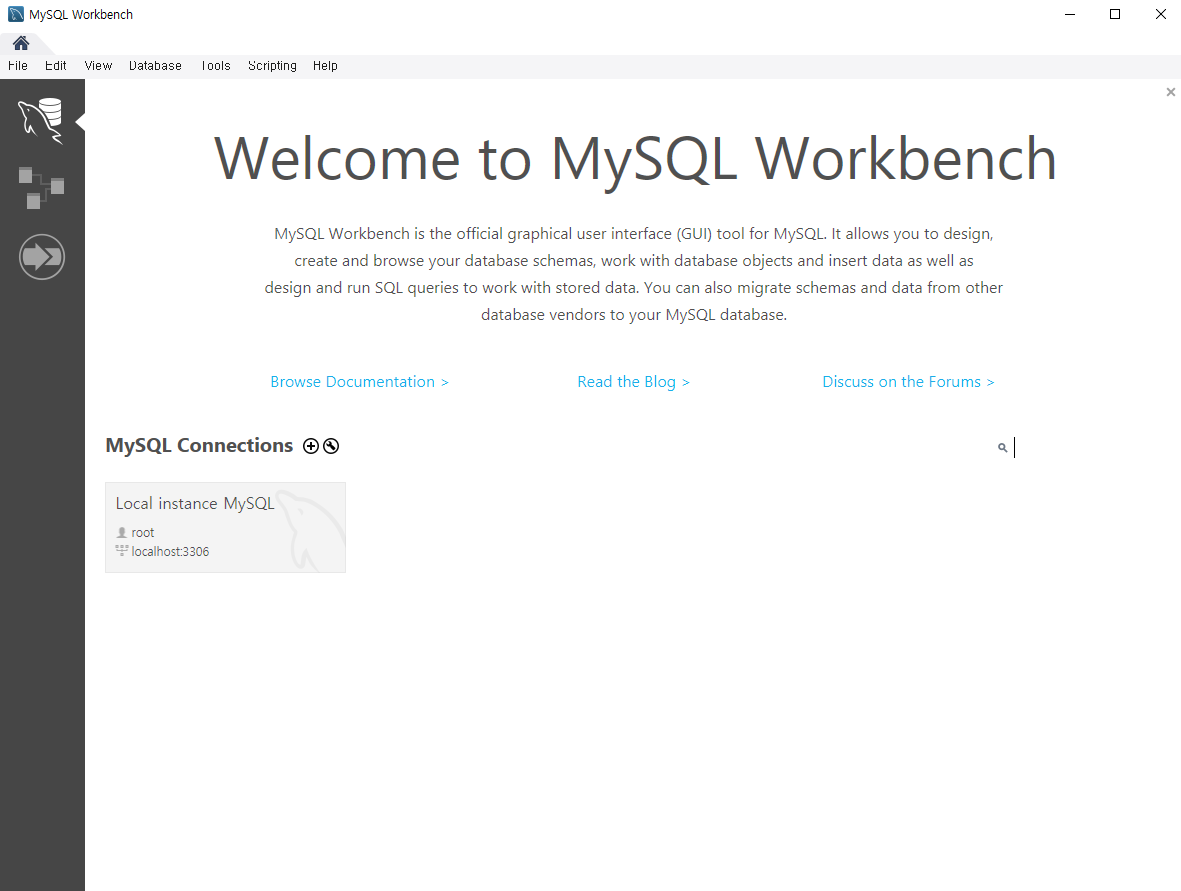
좌측 하단의 instance를 클릭하여 비밀번호를 누르고 들어간다.
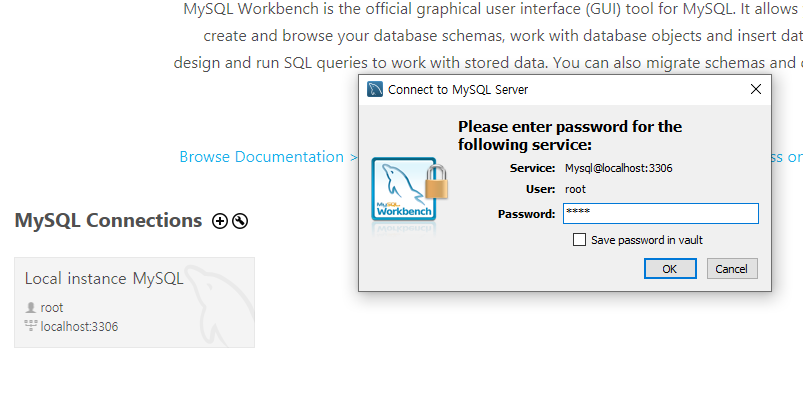
2. 레이아웃 조절하기
오른쪽 상단의 레이아웃 설정을 통해 창의 넓이를 조절할 수 있다.

MySQL 서버와 MySQL 워크벤치의 관계
우리가 설치한 것 중 제일 중요한 거은 DBM, 즉 MySQL이다. MySQL 서버는 작동은 되지만 화면에는 보이지 않는다. 마치 백신이 작동은 하지만 눈에는 보이지 않는 것과 비슷한 개념이다. MySQL 워크벤치는 MySQL 세버에 접속해서 사용하도록 해주는 도구이다.
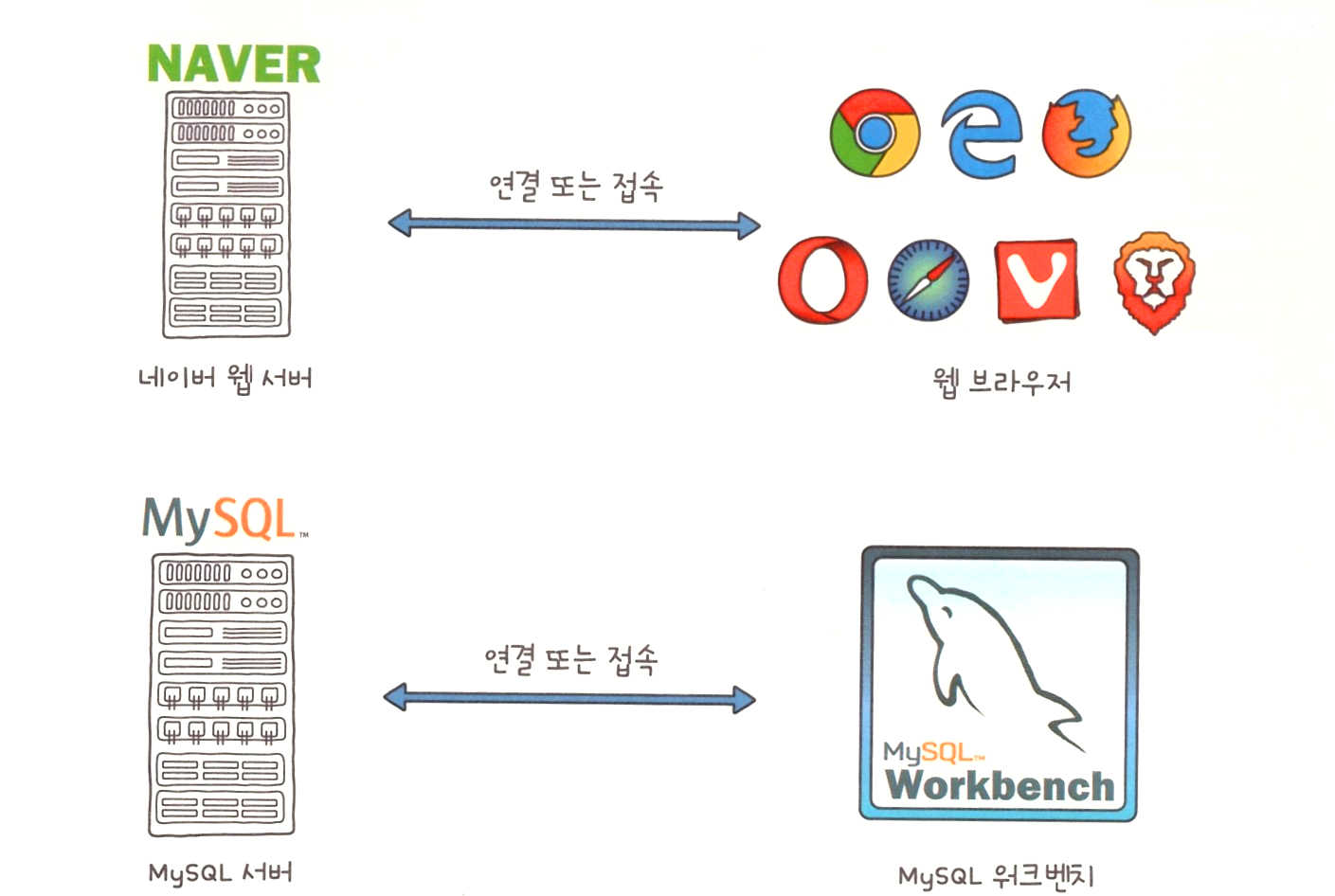
3. 설정된 최종 창 확인하기
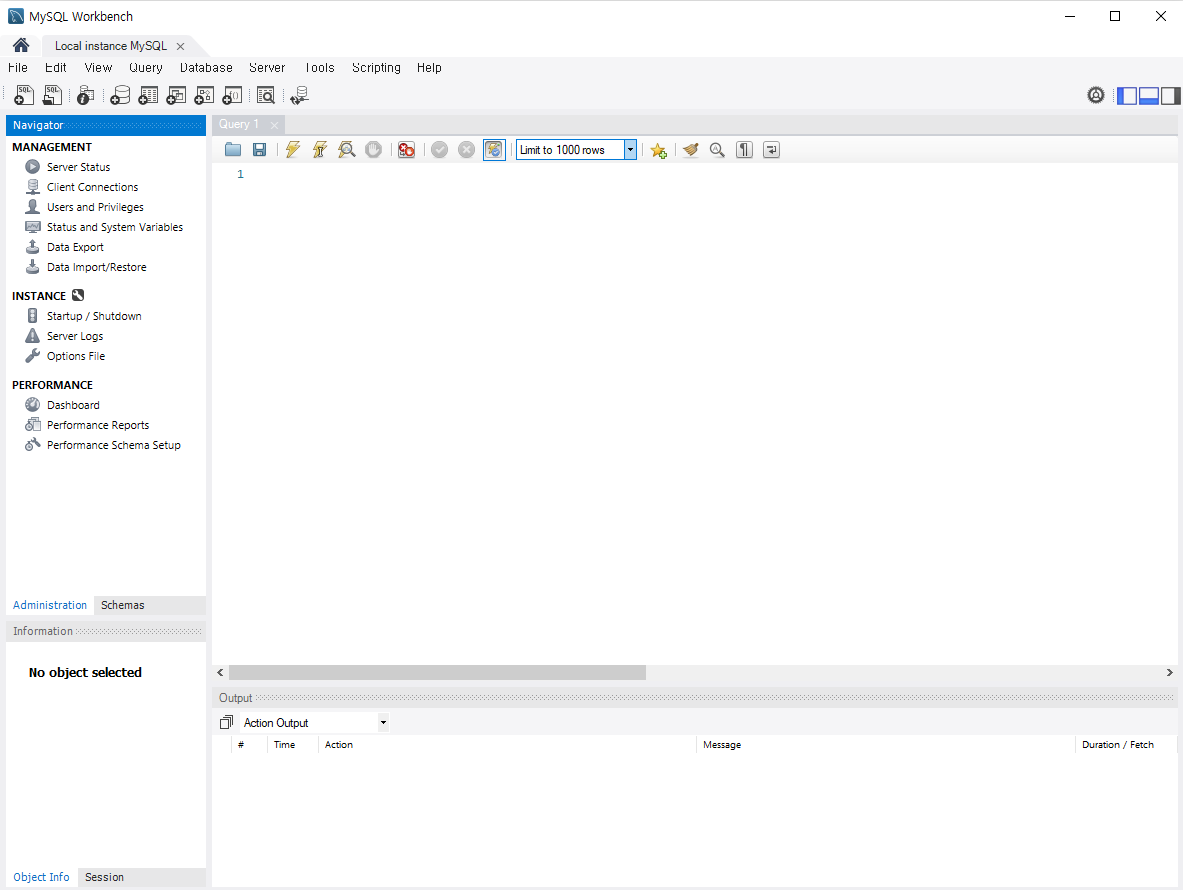
가운데 빈 화면은 쿼리 창이라고 부르며, 메모장처럼 글자를 입력할 수 있다. 여기에 앞으로 배울 SQL을 입력할 것이다. 우선 간단한 SQL을 입력해 보겠다.
4. SQL 입력하기
첫 문장을 입력하고 실행 아이콘을 클릭해 본다.

MySQL 서버에 기본적으로 들어있는 데이터베이스의 목록을 출력해 준다. 입력한 SQL 문이 성공적으로 실행되었다면 제일 아래 Output 채널에 초록색 아이콘이 표시된다. 만약 빨간색 아이콘이라면 SQL 문이 틀린 것이므로 다시 확인해서 수정한 후 실행하면 된다.
단원 마무리하기
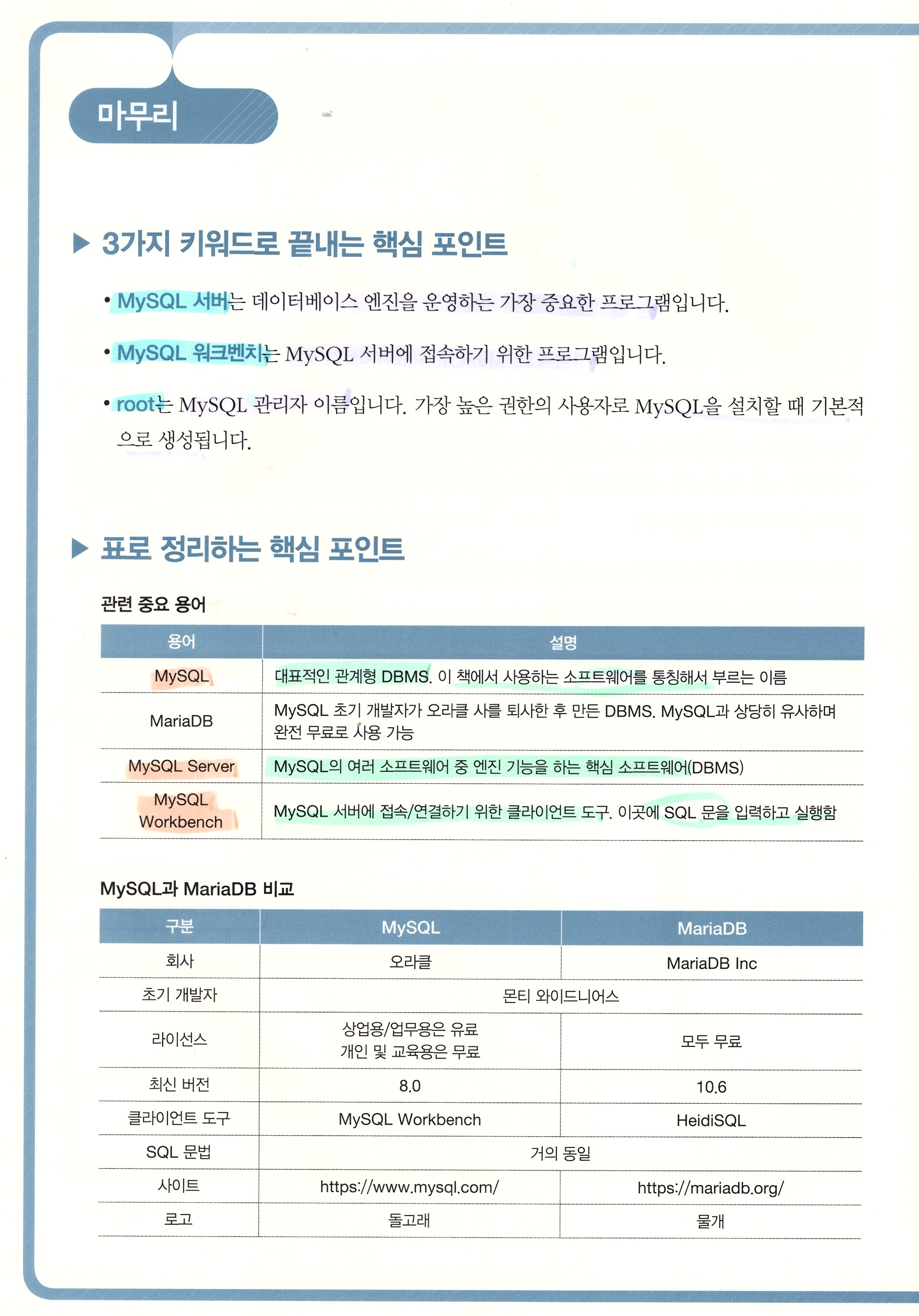
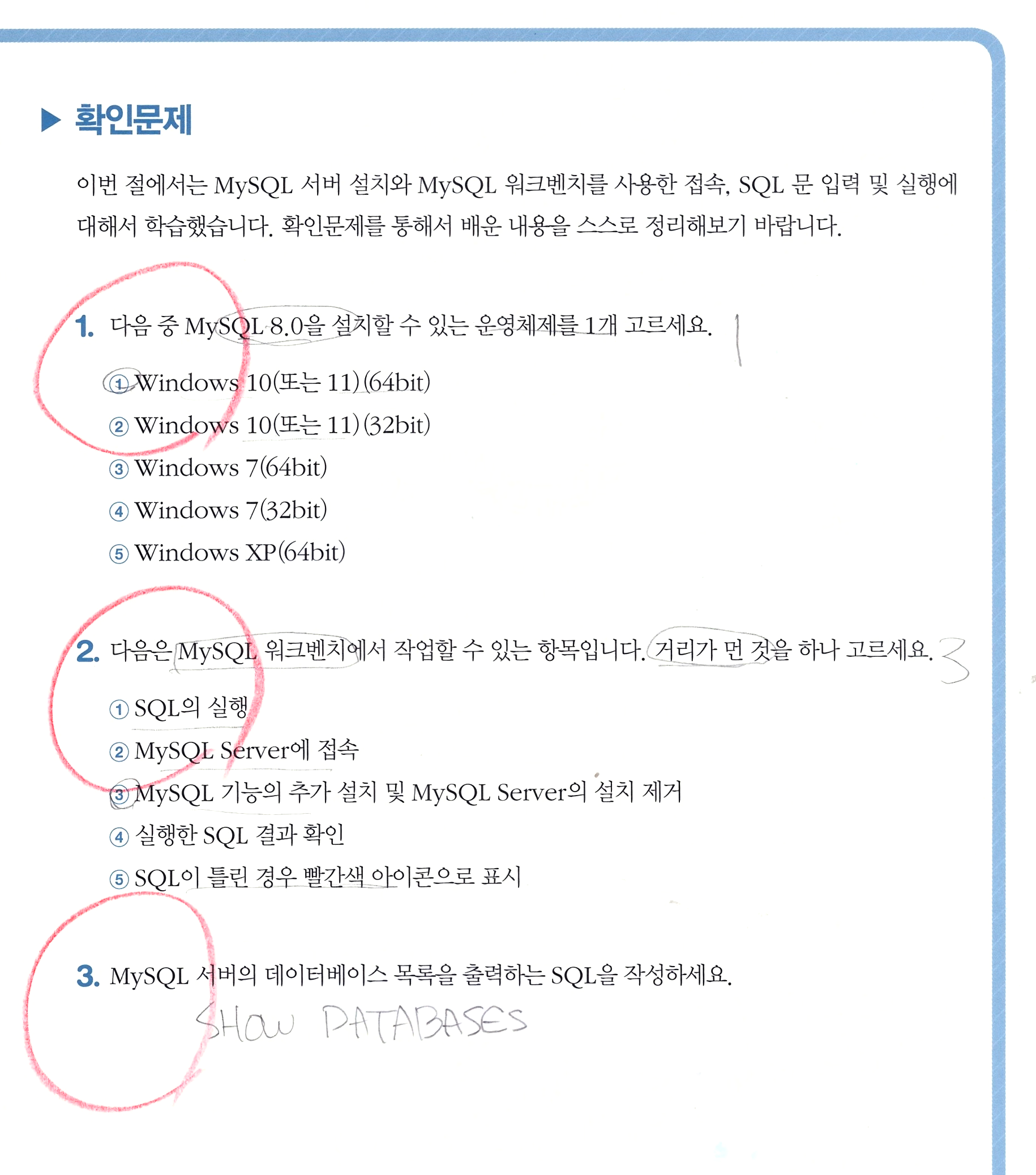
학습을 마치고
이렇게 해서 MySQL을 설치해 보았다. 처음 설치해 보는 거라 무척 어려웠다. 그리고 설치 과정을 하나하나 따라 하면서 책을 읽어보며 캡처하는 작업도 만만치 않았다.
그냥 죽 넘겨도 좋지만 어떤 프로그램이 설치되고 작동되는 과정인지는 살펴보고 싶었다. 이제 저녁 공부 시간에 이 책의 나머지와 2단원 학습을 진행해 볼 것이다.
'알고리즘 및 자료 관리 > SQL' 카테고리의 다른 글
| 실전용 SQL 미리 맛보기 2 - 데이터베이스 시작부터 끝까지 (0) | 2024.10.09 |
|---|---|
| 실전용 SQL 미리 맛보기 1 - 건물을 짓기 위한 설계도 : 데이터베이스 모델링 (2) | 2024.10.09 |
| 데이터베이스와 SQL 1 - 데이터베이스 알아보기 (0) | 2024.10.08 |
| 다수의 테이블 제어하기 3 - 두개의 테이블에서 조회하기 (0) | 2024.10.08 |
| 다수의 테이블 제어하기 2 - 데이터 그룹에 조건 적용하기 (1) | 2024.10.08 |





