| 일 | 월 | 화 | 수 | 목 | 금 | 토 |
|---|---|---|---|---|---|---|
| 1 | 2 | 3 | 4 | 5 | 6 | 7 |
| 8 | 9 | 10 | 11 | 12 | 13 | 14 |
| 15 | 16 | 17 | 18 | 19 | 20 | 21 |
| 22 | 23 | 24 | 25 | 26 | 27 | 28 |
| 29 | 30 |
- 자바
- c언어
- 언리얼학습
- Orange
- 데이터시각화
- 머신러닝
- 선형분류모델
- 정보처리기사실기
- C++
- 파이썬
- 요구사항확인
- 데이터베이스
- html/css
- 언리얼프로젝트
- 자연수의성질
- 딥러닝
- numpy/pandas
- JSP/Servlet
- 중학수학
- 선형회귀모델
- 텍스트마이닝
- 정보처리기사필기
- 이수증
- 데이터분석
- 코딩테스트
- 핵심프로젝트
- 데이터입출력구현
- 디버깅
- pandas
- 자바 실습
- Today
- Total
클라이언트/ 서버/ 엔지니어 " 게임 개발자"를 향한 매일의 공부일지
오라클 데이터베이스 재설치하기 - 계정 생성 및 첫 접속 본문
어제 오라클 데이터베이스를 잘못 설치한 것 같아 선생님의 도움을 받아 다시 설치해보고 있다. 설치하다가 이 과정을 기록으로 남기면 좋을 것 같아 써보는 중이다.
개발일지는 내가 해본 것들을 모두 기록으로 남기는 것이 다음에 큰 도움이 된다. 그래야 같은 실수를 반복하지 않기 때문이다.
먼저 어제 다운 받았던 오라클 폴더를 모두 삭제주었다.
오라클 데이터베이스 다운로드하기
1. oracle 회원가입
홈페이지에 들어가서 회원 가입을 하고 ID와 비밀번호는 잊지 말고 기억한다.
2. oracle 다운로드
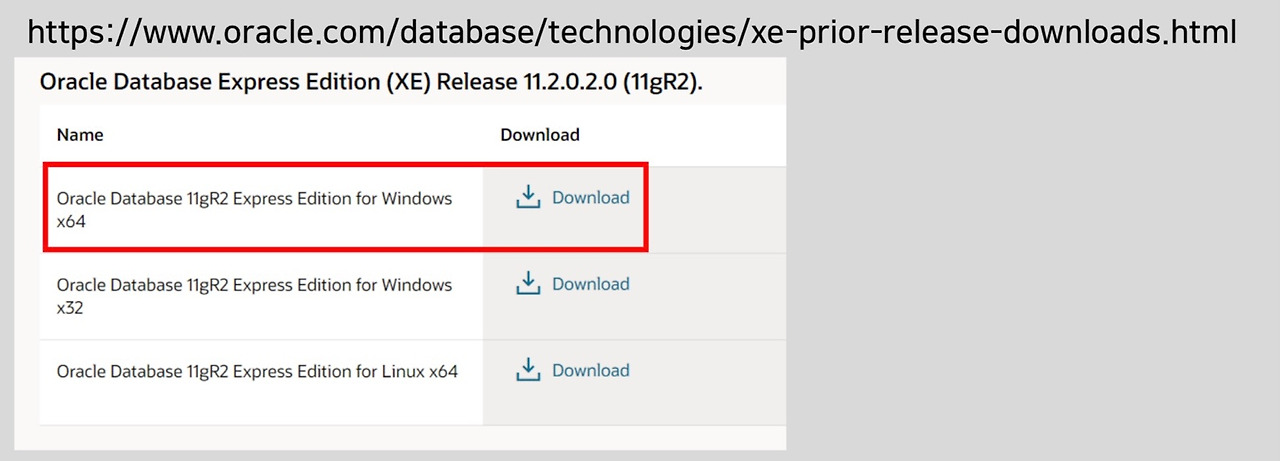
파일을 다운로드한다.
3. setup 응용 프로그램 실행

바탕화면에 압축을 풀고 응용 프로그램을 실행한다.
비밀번호는 기억하기 쉽도록 12345로 설정한다.
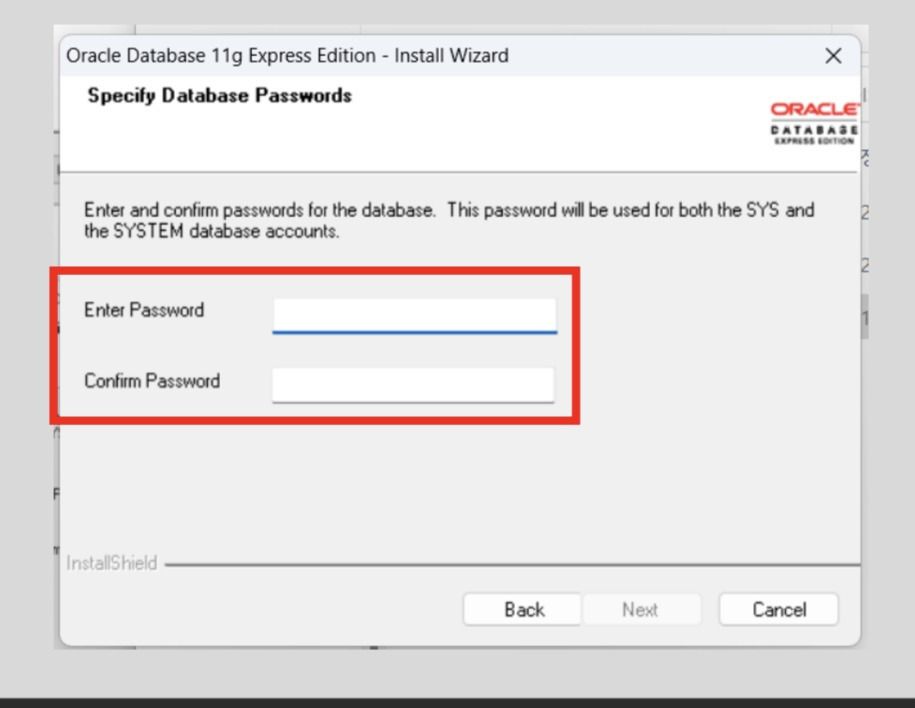
4. Run SQL Command Lind 실행하기
sql plus라고 뜨면 프로그램을 잘못 설치한 것이다. 어제는 이렇게 떴었다.
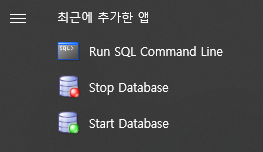
5. 계정 생성하기

검은 화면에 다음과 같은 명령어를 차례대로 입력한다.
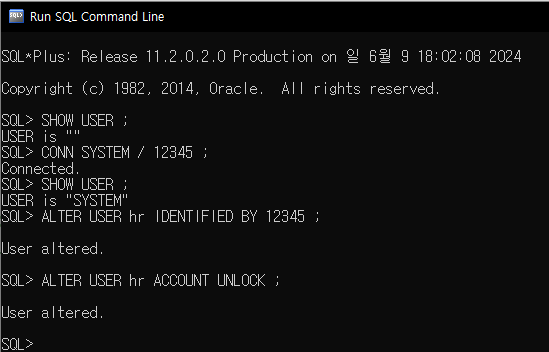
여기가지 해서 잠금을 해제까지 해보았다. 조금 전에 잘 안되서 여러 번 시도해서 다시 해보는 중이다.
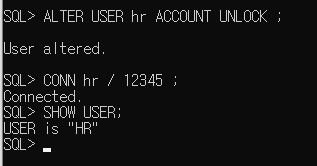
이제 마지막으로 HR 계정에 접속하는데, 이대로 하지 않았고 강사님께서 설명해주신대로 비밀번호를 넣어주었다.
조금 전에 CONN hr/hr을 했는데 잘 안되었다. 마지막 방법은 잘 되니 혹시 다음에 설치할 일이 있으면 이렇게 해볼 것이다.
SQL Developer 설치하기
1. Java version 확인하기

명령 프롬프트에서 자바 버전을 확인한다. 내 것은 2022 버전이다. 확인하는 이유는 자바 버전이 있는 것과 없는 것의 설치가 다르기 때문이다.
2. SQL Developer 다운로드
자바가 있으므로 이 버전으로 다운로드 받는다.

3. 압축 풀고 실행하기
압축을 풀고 sqldevlopoer를 실행시킨다.

4. SQL Developer 설치
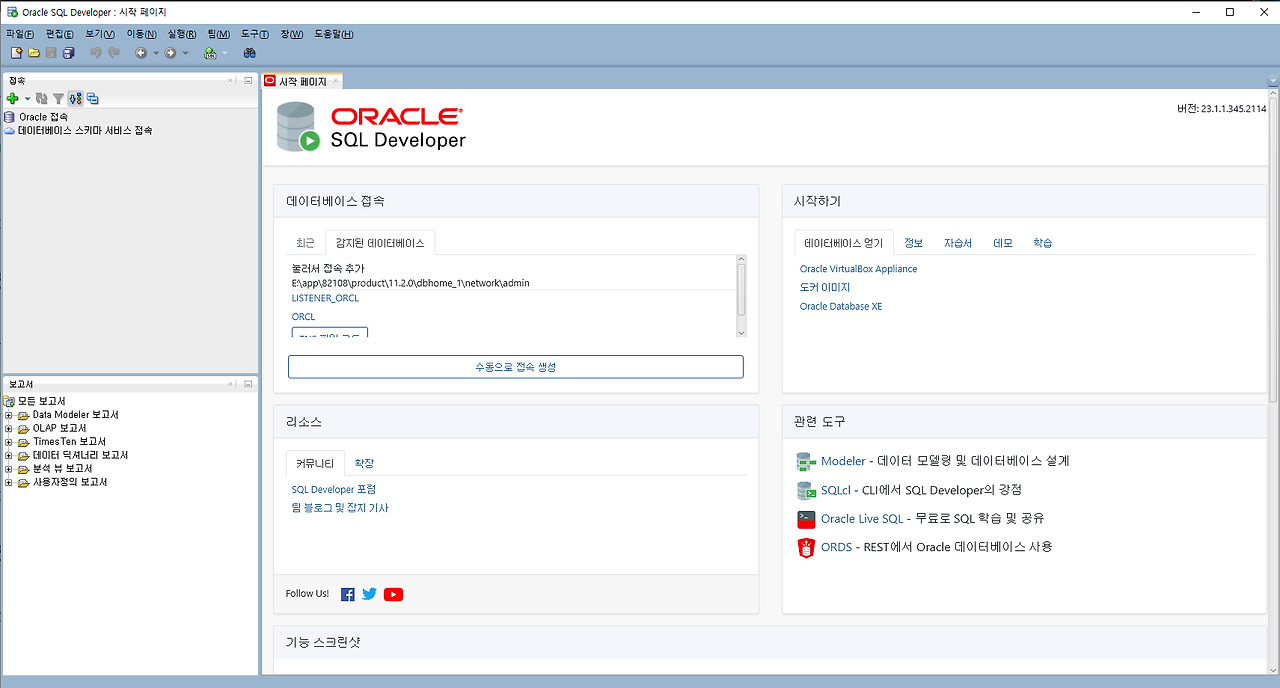
한번 설치를 어제 해서 그런지 설치 과정이 별로 복잡하지 않고 바로 실행이 되었다.
5. 계정 접속하기
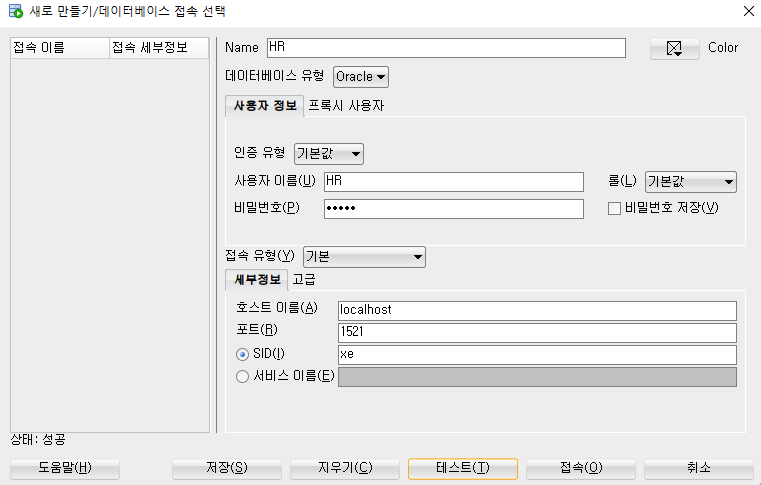
+를 눌러 계정 이름과 비밀번호를 입력하고 테스트 버튼을 누른다. 그러면 성공이라고 뜰 것이다.
이제 설치를 모두 마친 것이다. HR 계정으로 접속이 가능하다.
설치를 모두 마치고
어제 아침부터 오후까지 6시간 넘게 설치하고 접속하는데 시간을 보냈다. 드디어 해결할 수 있어 얼마나 기쁜지 모른다. 하나하나 배우는 즐거움이 정말 크다.
이제 데이터베이스 공부를 하기 위한 모든 환경 설정이 완료되었다.
다음 포스트에서는 둘째날 3교시 수업을 들으면 데이터베이스의 기본을 익히는 시간을 갖고자 한다. 데이터베이스 공부를 오늘 별로 하지 못했으니 여기까지는 꼭 마무리하고 자바 공부도 시작해야지!
'알고리즘 및 자료 관리 > 데이터베이스' 카테고리의 다른 글
| SELECT문의 기본 형식 1 - SELECT와 FROM, DISTINCT, 별칭 만들기까지 (0) | 2024.08.21 |
|---|---|
| 데이터베이스 기본 4 - 학습용 계정 만들어 테이블 직접 실행시켜보기 (0) | 2024.08.21 |
| 데이터베이스 기본 3 - 데이터 모델링의 종류와 개념적 모델링 (0) | 2024.08.21 |
| 데이터베이스 기본 2 - 데이터베이스의 정의와 사용 목적, 배워야 하는 이유 (0) | 2024.08.21 |
| 오라클 데이터베이스와 도구 프로그램 설치 3 - 오라클 데이터베이스 처음 사용해보기 (0) | 2024.08.21 |





