| 일 | 월 | 화 | 수 | 목 | 금 | 토 |
|---|---|---|---|---|---|---|
| 1 | 2 | 3 | 4 | 5 | 6 | 7 |
| 8 | 9 | 10 | 11 | 12 | 13 | 14 |
| 15 | 16 | 17 | 18 | 19 | 20 | 21 |
| 22 | 23 | 24 | 25 | 26 | 27 | 28 |
| 29 | 30 |
- 딥러닝
- c언어
- 데이터분석
- 정보처리기사필기
- 요구사항확인
- numpy/pandas
- 코딩테스트
- 파이썬
- C++
- 자바 실습
- 언리얼학습
- pandas
- 텍스트마이닝
- 선형회귀모델
- Orange
- 디버깅
- JSP/Servlet
- 핵심프로젝트
- html/css
- 중학수학
- 머신러닝
- 언리얼프로젝트
- 자연수의성질
- 자바
- 선형분류모델
- 이수증
- 데이터베이스
- 정보처리기사실기
- 데이터입출력구현
- 데이터시각화
- Today
- Total
클라이언트/ 서버/ 엔지니어 " 게임 개발자"를 향한 매일의 공부일지
오라클 데이터베이스와 도구 프로그램 설치 1 - 오라클 데이터베이스 설치하기 본문
2교시 수업을 들으며 공부를 하다 아무래도 데이터베이스 책 3장을 학습하고 수업을 듣는 것이 더 나을 것 같았다. 3장에는 오라클 데이터베이스를 설치하는 방법이 자세히 설명되어 있다.
강사님께서는 약간은 알고 있다는 전제하에 진행을 하시는지 중간에 해결하지 못하는 부분이 생겨서 한참 검색을 하느라 공부가 좀 지체되었다.
그럴 바에는 책 학습을 먼저 하는 게 좋을 듯하다.
이 장에서는 오라클 데이터베이스와 사용자 편의성을 높이기 위한 도구 프로그램을 설치한다.
1. 오라클 데이터베이스 설치 및 접속
오라클 데이터베이스를 사용하기 위해서는 홈페이지에 접속하여 계정을 생성하고 관련 파일을 다운로드해야 한다. 정상적으로 설치하면 접속하여 데이터 관련 작업을 시작할 수 있다.
오라클 데이터베이스 설치 전 준비 사항
오라클 데이터베이스는 용도에 따라 스탠더드(Standard), 앤터프라이즈(Enterprise), 익스프레스(Express) 등 여러 에디션을 제공하고 있다. 비상업 용도로 사용할 경우 개인이 다운로드하여 설치 및 사용이 가능하다. 이 책에서는 엔터프라이즈 에디션을 사용한다.
오라클 데이터베이스를 설치하기 위해서는 하드웨어, 소프트웨어, 운영체제에 최소 사양을 맞추어야 한다.
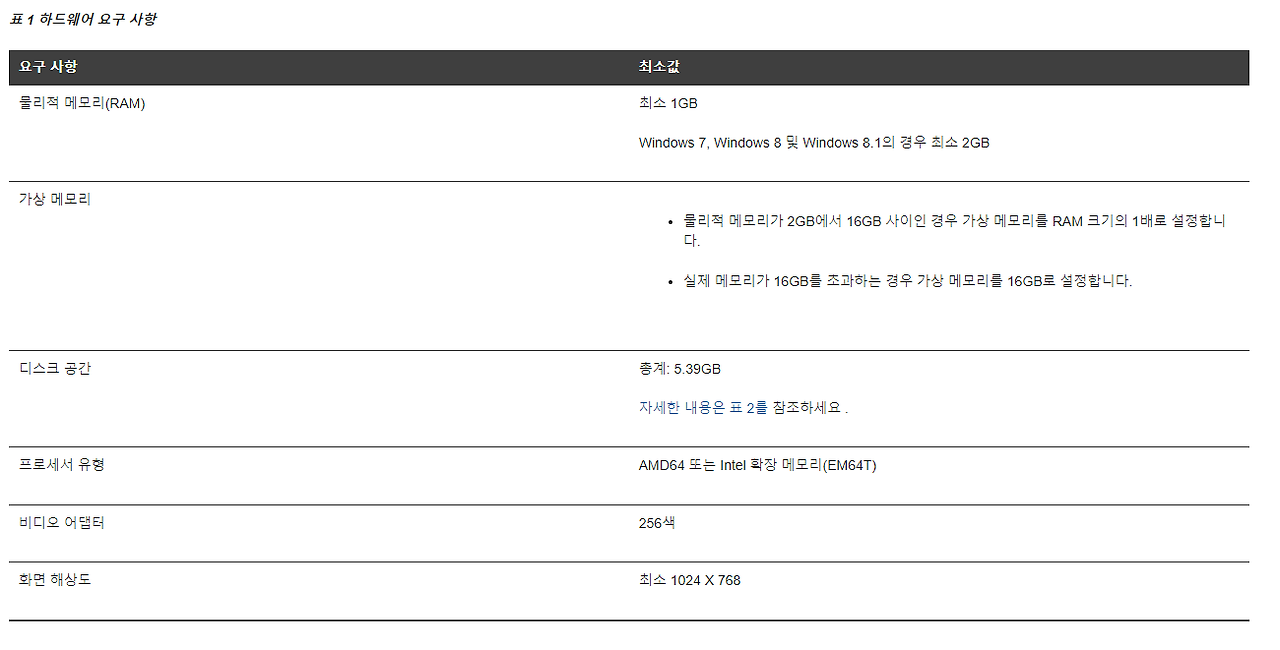
일반적으로 2GB 이상의 RAM이 필요하다.
오라클 데이터베이스 설치
1. 계정 생성하고 로그인하기
다운로드를 하기 위해서는 오라클 홈페이지 계정이 있어야 한다. 난 조금 전에 계정을 만들어주었다. 회사 이름과 전화번호까지 기록을 해야 하는데 이건 대충 없음으로 써도 상관이 없었다.
2. 다운로드하기
11g Release2를 찾아서 자신의 OS에 맞는 버전의 File1,File2를 모두 다운로드해야 한다.
주소를 검색하여 찾기 어려워서 이 책의 자료실에서 다운로드 받았다.
3. 파일 압축 풀기
하나의 폴더에 두 개의 zip 파일을 놓고 각 파일의 압축을 푼다. 이때 주의할 것은 압축을 풀 때 현재 폴더에 압축 풀기 등의 옵션으로 두 압축 파일을 하나의 폴더에 풀어야 한다.
오라클은 새로운 버전이 업데이트된 후 일정 기간이 지나면 이전 버전 오라클 데이터베이스의 개인용 다운로드 기능을 폐쇄한다. 버전 업데이트 후에도 11g 버전을 유지하고 싶다면 다운로드한 파일을 반드시 백업해 두어야 한다.
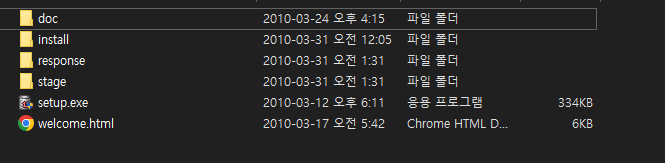
4. 설치 프로그램 실행하기
이제 설치 프로그램을 실행한다. 그러면 명령어 프롬프트 창이 표시되고 잠시 후 설치가 시작된다.
최소 사항이 되는데도 간혹 오류메시지로 충족되지 않는 메시지가 뜨기도 한다. 그냥 예 하고 진행하면 된다.
조금 전에 잘못 설치한 줄 알고 삭제 후 다시 설치하기도 했다.
5. 보안 갱신 구성 설정하기
첫 화면에 보안 갱신 메일을 등록하라는 내용이 나온다. 우리는 학습을 목적으로 오라클 데이터베이스를 설치하기 때문에 등록하지 않아도 된다.
해체를 한 후 다음을 누른다.

6. 설치 옵션 설정하기
실습할 컴퓨터에 오라클 데이터베이스를 직접 설치하고 사용하기 때문에 설치 옵션은 '데이터베이스 생성 및 구성'으로 선택한다.
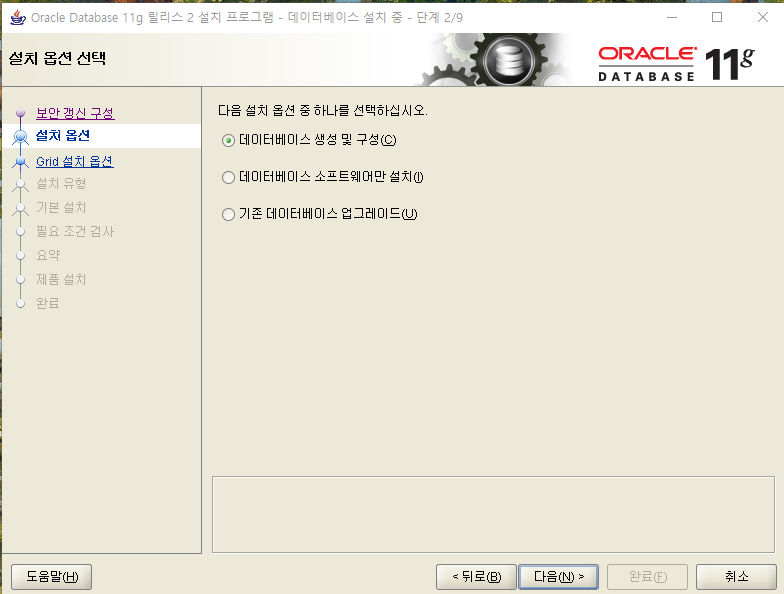
7. 시스템 클래스 옵션 지정하기
시스템 클래스는 데이터베이스가 설치된 시스템의 수준을 정하는 부분이다. 우리는 개인용 데스크톱이나 노트북에 설치하므로 '데스크톱 클래스' 옵션을 그대로 지정한다.
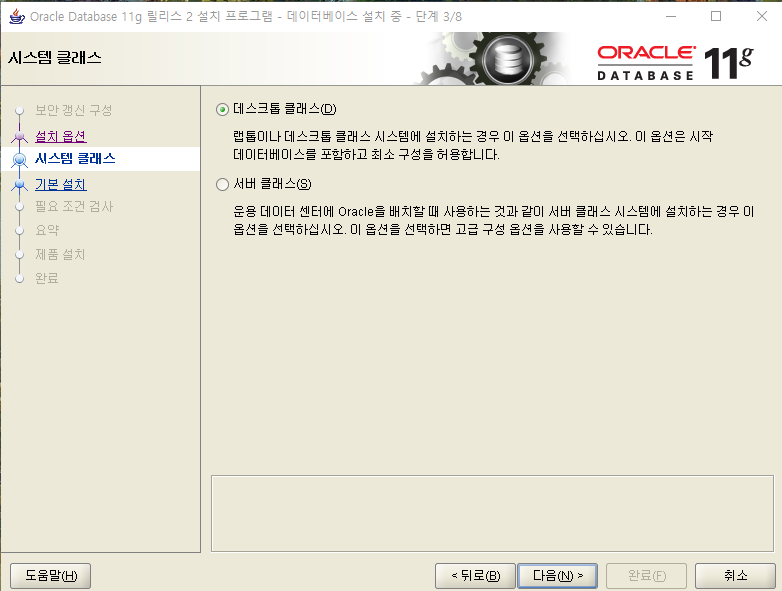
8. 일반 설치 구성하기
'전역 데이터베이스 이름'에 orcl을 입력하고 '관리 비밀번호'와 '비밀번호 확인'에 비밀번호를 입력한다.
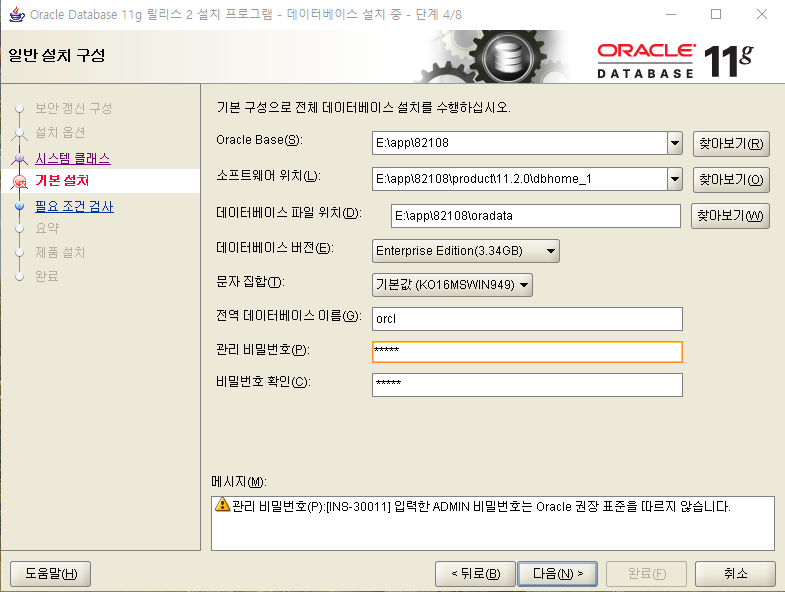
그 다음에 설치를 진행하면 된다. 설치하는 과정이 정말 복잡하고 어려웠다. 단계별로 몇 가지 설치 과정이 있는데 생략한다.
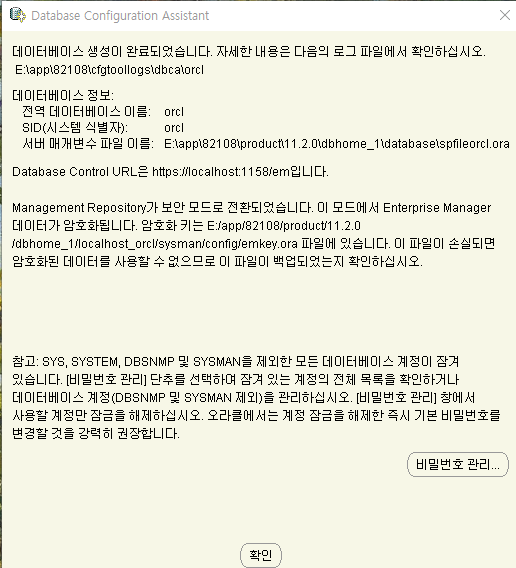
오라클 데이터베이스 접속 몇 SCOTT 계정 설정
1. 접속하기
설치한 오라클 데이터베이스에 접속해본다. 먼저 명령 프폼트프를 실행하고, 다음과 같이 명령어를 입력한다.
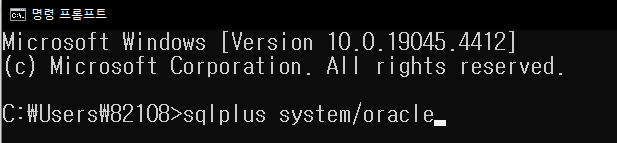
sqlplus는 오라클 데이터베이스 접속용 프로그램으로 오라클 데이터베이스를 설치할 때 함께 설치된다. 그리고 system은 앞에서 설치한 오라클 데이터베이스에 접속하는 계정이다.
뒤에는 자신이 설정한 비밀번호를 넣어준다.
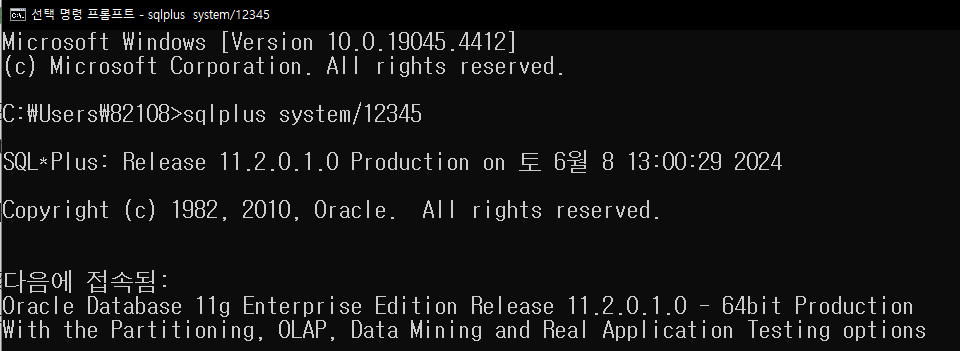
system 계정은 최고 권한을 가진 SYS 계정의 데이터베이스 관리 권한을 위임받은 관리용 계정이다. 사실 데이터베이스 관리자를 제외하면 사용할 일이 거의 없는 계정이다.
system으로 접속한 이유는 학습용 계정인 SCOTT 계정을 사용할 수 있는 상태로 만들기 위해서이다.
2. SCOTT 계정을 사용할 수 있도록 설정하기
오라클 데이터베이스에서는 기본 학습을 위한 테이블과 데이터가 미리 구현되어 있는 SCOTT 계정을 제공한다. 이 계정은 프로그램을 설치 직후에는 잠겨 있는 상태이므로 사용 가능 상태로 전환해야 한다.
다음 명령어를 입력한 후 SCOTT 계정을 사용 가능한 상태로 만들어보자.
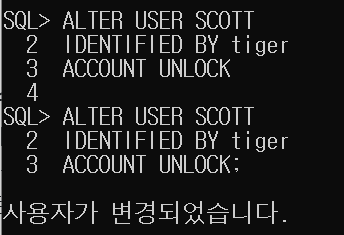
여기서 중요한 점은 세미콜론을 반드시 찍어야 한다는 것이다. 처음에 찍지 않으니 4번 항목이 생겨 다시 입력했다..
3. SCOTT 계정에 접속 후 간단한 명령어 실행해보기
계정에 접속하기 위해서는 다음의 명령어를 실행한다. SQL*PLUS에서 정상 접속해 있는 상태에서 CONN 명령어를 사용하여 다른 계정으로 재접속할 수 있다.
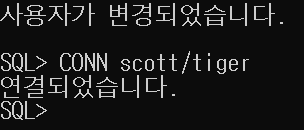
이 메시지가 출력되면 SCOTT 계정 접속에 성공한 것이다.
이제 SCOTT이 소유하고 있는 EMP 테이블의 구성을 확인해보겠다.
EMP 테이블 구성 확인

4. 데이터베이스 연결 종료하기
명령 프롬프트를 종료하거나 exit 명령어를 사용하면 오라클 데이터베이스 연결이 종료된다.

5. SCOTT 계정으로 연결하기
데이터베이스 연결 종료 후에 다시 오라클 데이터베이스에 접속해서 SCOTT 계정을 사용하고 싶으면 다음과 같이 입력한다.
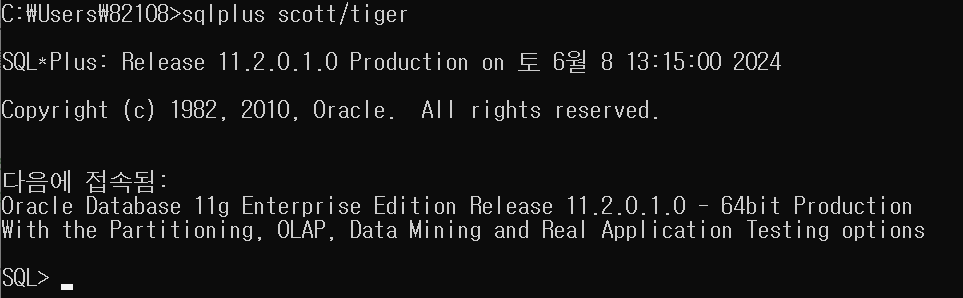
학습을 마치고
이거 하나 설치하는데 몇 시간이 걸렸는지 모른다. 아직 한 가지의 설치가 더 남아 있으나 잠시 숨도 좀 돌리고 여기서 학습을 마치려고 한다.
난 이상하기도 검은 창에 뭔가를 입력하고 실행이 되는 걸 보는 게 그렇게도 재미있다.
전에 게임학원 다닐 때 내가 사용하는 컴퓨터의 용량이 가득차서 보조강사님이 파티션으로 분할하는 작업을 해준 적이 있었다. 난 그때 이 과정이 너무 신기하고 재미있어서 어떻게 하는지 계속 살펴보았다.
아마도 그때도 게임 개발보다는 컴퓨터 서버나 관리 쪽에 더 관심이 있었다는 걸 느끼기도 했었다. 앞으로 데이터베이스 공부도 정말 재미있을 것 같다~
'알고리즘 및 자료 관리 > 데이터베이스' 카테고리의 다른 글
| 오라클 데이터베이스와 도구 프로그램 설치 3 - 오라클 데이터베이스 처음 사용해보기 (0) | 2024.08.21 |
|---|---|
| 오라클 데이터베이스와 도구 프로그램 설치 2 - 오라클 데이터베이스 설치 및 첫 접속 (0) | 2024.08.21 |
| 데이터베이스 기본 1 - 데이터 모델링과 논리적 모델링 (0) | 2024.08.21 |
| 관계형 데이터베이스와 오라클 데이터베이스 - 데이터베이스 구성 요소와 자료형 (0) | 2024.08.21 |
| 데이터베이스 - 오라클 데이터베이스 시작하기 (0) | 2024.08.21 |





